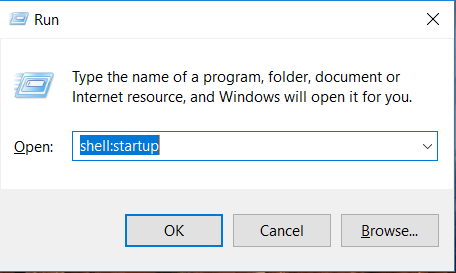Your desktop icons may be hidden. To view them, right-click (or press and hold) the desktop, select View, and select Show desktop icons. To add icons to your desktop such as This PC, Recycle Bin and more:
Select Start > Settings > Personalization > Themes > Desktop icon settings.
Under Desktop Icons, check the boxes next to the icons you would like to have appeared on your desktop.
Select Apply and OK.
Source:
Microsoft Documentation: https://support.microsoft.com/en-in/help/4027090/windows-10-show-desktop-icons